

Since line breaks are treated as pictures by the. Any subscript and superscript formatting is also stripped. Periods, commas, question and exclamation marks), as well as symbols (%, $, -, etc.) do not appear on the web page. Not all symbols may convert properly when pasted into the WYSIWYG editor. Whenever pasting content from any document (PDF, rtf, docx and others), ensure that the text content is accessible and useable.This will help prevent most formatting spacing errors, unconverted text, and repeated header and footers in the pages. It is recommended that you migrate the text in segments, preferably paragraph by paragraph or title by title.It is recommended that you remove these attributes by clicking on the source button and removing all instances of alignment="center, left, right". Here are some steps to ensure that pasted content is accessible and useable:Īny center, left justified, or right justified attributes will be kept when pasting in content. While this method applies some appropriate formatting to the content, there are still some required features for accessibility and usability that this method will not automatically add. Ensure that content is properly formatted in the WYSIWYG editor.Use Ctrl + v to paste copied content into the body field of your web page.Use Ctrl + a to select all text in the document.Open the rich text format file using Microsoft Word.In the dropdown, select Save As Other > More Options > Rich Text Format.
#HOW TO CONVERT A FILE INTO A PDF PDF#
Open the PDF which you wish to add to your site, using Adobe Acrobat.A good way to check is to scan the document once it is pasted into the editor, as all checks can be made with one read through. Please ensure that the text that is ultimately pasted into the WYSIWYG editor on the WCMS is properly formatted. It may insert extra spaces in sentences, capitalize letters that were previously in lower case and insert paragraph breaks within paragraphs. Note: This conversion may format text incorrectly once it is pasted into the WYSIWYG editor. Converting a PDF document to rich text format In order to minimize the number of formatting inconsistencies when converting PDF documents to HyperText Markup Language (HTML), it is recommended that you convert the PDF to rich text format before inserting content. When inserting content from a PDF file into your web page, the format of the text in the PDF can sometimes be different when pasted into the web page editor. The easiest way to comply with the guidelines surrounding documents is to convert them to an HTML (web page) equivalent. You can use text recognition to create searchable PDF files from scans of image files and whiteboard images.Why convert PDF documents into HTML web pages?ĭocuments posted to your website fall under ‘web content’ and therefore must follow the Accessibility guidelines.
#HOW TO CONVERT A FILE INTO A PDF SOFTWARE#
Adobe Acrobat is a paid software and comes with other bells and whistles.Īcrobat allows you to correct and enhance images before you create the PDF.
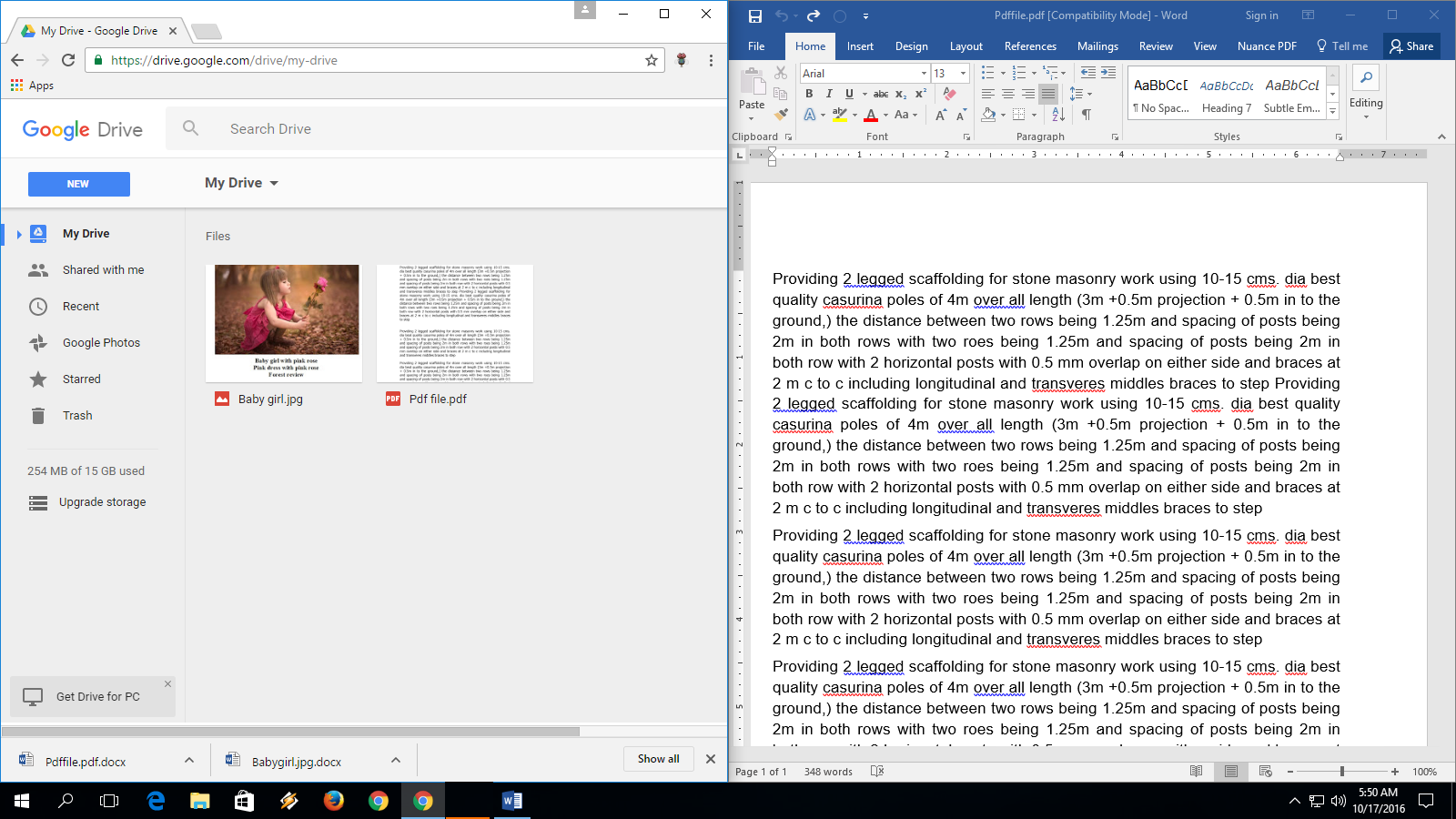
If you have Adobe Acrobat DC installed on your computer, you’ve got a powerful option in your hands. Use Adobe Acrobat to Create Searchable PDF Files The online tool can handle JPEG, PNG, BMP, GIF, and WEBP image formats. For instance, you can rescale the image and reduce the file size of the PDF. As you can see in the screen above, there are a few file parameters you can control. The extension is a frontend for the site which does the conversion. Multiple Images to PDF is a Chrome extension that does not go through a server with your PNG and JPG images before it converts them to PDF. There are a few Chrome extensions that can also do the job.


 0 kommentar(er)
0 kommentar(er)
